Mit dem offiziellen Release von Windows 11 bietet Microsoft eine moderne, schnellere und visuell überarbeitete Version seines Betriebssystems an. Viele Nutzer fragen sich: Wie funktioniert der Umstieg von Windows 10 auf Windows 11 – und bleibt dabei alles erhalten? Die gute Nachricht: Der Wechsel ist einfacher, als viele denken.
In diesem Beitrag zeigen wir dir Schritt für Schritt, wie du deinen PC problemlos auf Windows 11 umstellst, ohne Datenverlust oder großen Aufwand.
✅ 1. Voraussetzungen prüfen – ist dein PC bereit für Windows 11?
Bevor du mit dem Upgrade beginnst, solltest du sicherstellen, dass dein Gerät die Mindestanforderungen von Windows 11 erfüllt. Diese sind strenger als bei Windows 10 und beinhalten unter anderem:
- Einen 64-Bit-Prozessor mit mindestens 1 GHz und 2 oder mehr Kernen
- Mindestens 4 GB RAM
- 64 GB freier Speicherplatz
- UEFI-Firmware mit Secure Boot-Funktion
- TPM 2.0 (Trusted Platform Module)
- DirectX 12-kompatible Grafikkarte
Um das schnell und unkompliziert zu prüfen, bietet Microsoft das PC-Integritätsprüfung-Tool an, das du auf der offiziellen Website herunterladen kannst. Dieses zeigt dir sofort an, ob dein Gerät kompatibel ist.
🔐 2. Backup machen – für alle Fälle abgesichert
Auch wenn beim Upgrade normalerweise keine Daten verloren gehen, ist es immer empfehlenswert, vor großen Systemänderungen ein Backup zu machen. Hier ein paar Möglichkeiten:
- OneDrive oder andere Cloud-Dienste für automatische Sicherung wichtiger Dokumente und Fotos
- Externe Festplatte oder USB-Stick, auf dem du manuell deine wichtigsten Daten speicherst
- Systemabbild über die integrierte Windows-Sicherung für einen vollständigen Wiederherstellungspunkt
So bist du auf der sicheren Seite, falls beim Update doch etwas schiefgeht.
⬇️ 3. Upgrade durchführen – zwei einfache Wege
➤ Variante A: Über Windows Update
Wenn dein PC bereit ist und alle Voraussetzungen erfüllt, zeigt dir Windows 11 das Upgrade automatisch an:
- Einstellungen → Update & Sicherheit → Windows Update
- Auf „Nach Updates suchen“ klicken
- Wenn verfügbar, erscheint die Option zum Upgrade auf Windows 11
- Download und Installation starten – der PC wird dabei mehrmals neu gestartet
➤ Variante B: Mit dem Windows 11-Installationsassistenten
Wird dir das Upgrade nicht angezeigt, kannst du es auch manuell starten:
- Lade den Windows 11-Installationsassistenten von der offiziellen Microsoft-Seite herunter
- Starte das Tool und folge den Anweisungen
- Es werden alle Voraussetzungen nochmals geprüft und das Upgrade dann direkt ausgeführt
Beide Methoden behalten standardmäßig deine Dateien, Programme und Einstellungen bei.
🎉 4. Nach dem Upgrade – willkommen bei Windows 11!
Nach dem letzten Neustart befindest du dich auf dem neuen Desktop von Windows 11 – mit abgerundeten Fenstern, neuer Taskleiste und vielen neuen Features wie:
- Überarbeitete Snap-Layouts zum einfachen Fenster-Management
- Widgets für Wetter, Nachrichten und Kalender
- Eine optimierte Microsoft Store App
- Verbesserte Leistung und Sicherheit
Alles fühlt sich vertraut an, sieht aber frischer und moderner aus.
📌 Fazit: Der Umstieg lohnt sich – und ist einfacher als gedacht
Der Wechsel von Windows 10 auf Windows 11 ist keine große Hürde. Wenn dein PC kompatibel ist, kannst du mit wenigen Klicks das Upgrade starten – ohne deine Daten oder Programme zu verlieren. Und falls du noch zögerst: Windows 10 wird noch bis Oktober 2025 unterstützt, du hast also noch etwas Zeit für den Umstieg.
Tipp: Nimm dir nach dem Upgrade ein paar Minuten Zeit, um die neuen Funktionen und Einstellungen von Windows 11 kennenzulernen – es lohnt sich!




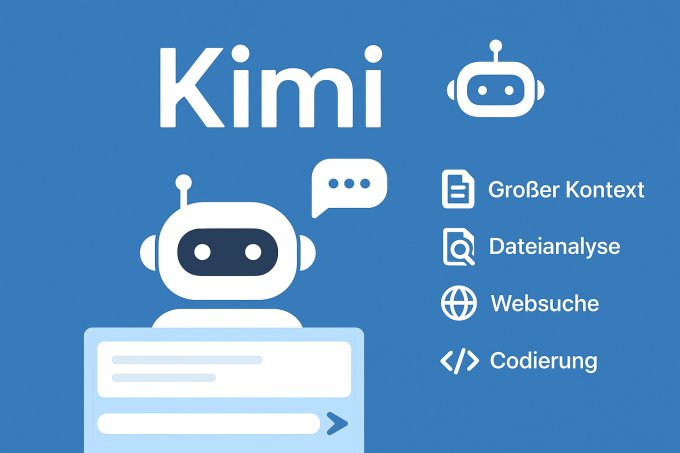


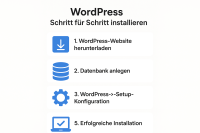


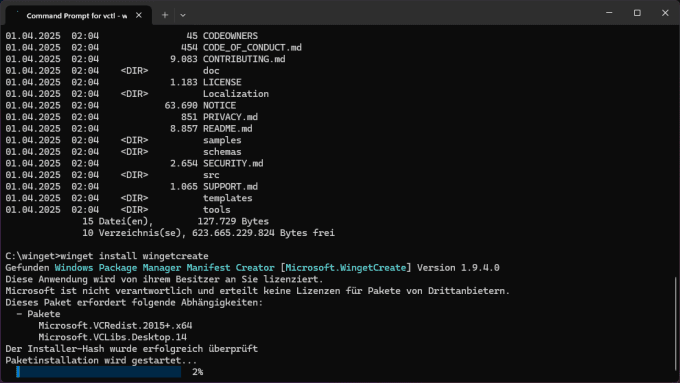


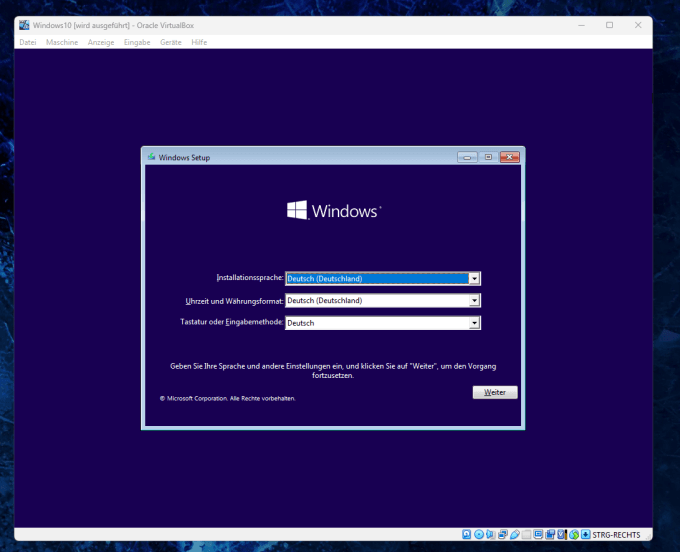



Kommentar hinterlassen