Erfahren Sie, wie Sie Ihre Produktivität mit den wichtigsten Windows-Shortcuts steigern können. In diesem Artikel stellen wir Ihnen die besten Tastenkombinationen für Windows 10 und 11 vor, die Ihnen helfen, Ihre Arbeit effizienter zu gestalten. Egal, ob Sie ein Anfänger oder ein erfahrener Benutzer sind, diese Windows-Shortcuts bieten eine einfache Möglichkeit, Ihre Navigation und Aufgabenverwaltung zu verbessern. Optimieren Sie Ihre Nutzung von Windows, indem Sie diese hilfreichen Tastenkombinationen in Ihren Alltag integrieren.
Die wichtigsten Shortcuts im Überblick
- Task-Manager öffnen: Strg + Umschalt + Esc
- Programm schließen: Alt + F4
- Dateien suchen: Windows + F
- Datei-Explorer öffnen: Windows + E
- Aktion rückgängig machen: Strg + Z
- Screenshot erstellen: Windows + Druck
- Systemfunktionen: Strg + Alt + Entf
- Dateien oder Text kopieren: Strg + C
- Dateien oder Text einfügen: Strg + V
- Bildschirm teilen: Windows + Pfeiltaste links/rechts
- System herunterfahren: Windows + X
Kurzbefehle für Systemfunktionen in Windows 10/11
Mit den folgenden Tastenkombinationen können Sie Ihre Produktivität steigern und die Navigation in Windows 10 und 11 optimieren. Viele der hier aufgeführten Shortcuts sind auch in älteren Windows-Versionen verfügbar.
Eine detaillierte Übersicht aller Windows-Shortcuts finden Sie außerdem im offiziellen Beitrag von Microsoft.
| Shortcut | Funktion | Erklärung |
| Windows + X | Windows herunterfahren u.a. | Öffnet das Admin Menü für eine schnellere Navigation. |
| Windows + L | Bildschirm sperren | Sperrt den Bildschirm, sodass nur der Bildschirmschoner angezeigt wird und der Zugriff nur über einen erneuten Login möglich ist. |
| Windows + V | Öffnet die Zwischenablage | Verlauf aller zuvor kopierten Inhalte – hilfreich, wenn oft die gleichen Inhalte kopiert werden müssen. |
| Windows + S | Dateien oder Programme suchen | Aktiviert das Sucheingabefeld in der Taskleiste. |
| Windows + E | Explorer öffnen | Öffnet das Fenster des Windows Explorer. |
| Windows + R | Ausführen / Kommando | Öffnet das Fenster zum Ausführen von Befehlen. |
| Windows + Leertaste | Wechsel zwischen Eingabesprachen | Wechselt zwischen allen vorab installierten Eingabesprachen. |
| Windows + D | Desktop anzeigen | Minimiert alle offenen Fenster und zeigt den Desktop an. |
| Windows + Tab | Wechseln zwischen geöffneten Programmen | Schneller Wechsel zwischen allen geöffneten Programmen. |
| Windows + Umschalt + SoderWindows + Druck | Screenshot erstellen | Erstellt einen Screenshot als Fenster, Vollbild, Rechteck oder freie Auswahl und speichert ihn in der Zwischenablage. |
| Windows + Pfeiltaste links | Bildschirm teilen, aktiver Bildschirm links | Der Bildschirm wird geteilt und das aktive Fenster auf der linken Bildschirmhälfte angezeigt, klicken Sie abermals „Windows + Pfeiltaste links” können Sie das Fenster auswählen, das auf der rechten Bildschirmhälfte angezeigt werden soll. |
| Windows + Pfeiltaste rechts | Bildschirm teilen, aktiver Bildschirm rechts | Der Bildschirm wird geteilt und das aktive Fenster auf der rechten Bildschirmhälfte angezeigt, klicken Sie abermals “Windows + Pfeiltaste rechts” können Sie das Fenster auswählen, das auf der linken Bildschirmhälfte angezeigt werden soll. |
| Strg + Umschalt + Esc | Task-Manager | Öffnet den Windows Task-Manager. |
| Strg + Alt + Entf | Systemfunktionen aufrufen | Öffnet eine Übersicht an Systemfunktionen wie beispielsweise “Sperren”, “Kennwort ändern”, “Benutzer wechseln” etc. |
| Strg + C | Datei kopieren | Kopiert den markierten Inhalt. |
| Strg + X | Datei ausschneiden | Schneidet den markierten Inhalt / Datei aus. |
| Strg + A | Alles markieren | Markiert den gesamten Inhalt (Text, Dateien etc.) eines Fensters. |
| Strg + V | Datei einfügen | Fügt den kopierten oder ausgeschnittenen Inhalt / Datei ein. |
| Strg + Z | Aktion rückgängig machen / “Zurück” | Macht die eben durchgeführte Aktion rückgängig. |
| Strg + Shift + Pfeiltasten | Ausgewählten Text markieren | Markiert den Text, zu welchem Sie mit den Pfeiltasten navigiert haben. |
| F11 | Fenster maximieren | Das Fenster wird im Vollbildmodus angezeigt. |
| F2 | Dateien umbenennen | Markiert den Dateinamen, sodass sich dieser überschreiben lässt. |
| Fn + F1 | Stumm | Schaltet den Ton aus, ggf. muss auch nur F1 gedrückt werden |
| Fn + F3 | Lautstärke erhöhen | Erhöht die Lautstärke, wenn F3 mit dieser Funktion belegt ist, ggf. muss auch nur F3 gedrückt werden |
| Fn + F2 | Lautstärke senken | Senkt die Lautstärke, wenn F2 mit dieser Funktion belegt ist, ggf. muss auch nur F2 gedrückt werden |
| Alt + F4 | Programm schließen | Schließt das aktuell geöffnete Fenster sofort. |
Tastenkombinationen für den Browser
Da immer mehr Aufgaben und Anwendungen direkt im Browser erledigt werden, sind effiziente Tastenkombinationen besonders wichtig. Neben den Windows-Shortcuts gibt es zahlreiche Kombinationen, die das Arbeiten in Webbrowsern wie Chrome, Firefox oder Edge deutlich erleichtern. Diese praktischen Shortcuts helfen Ihnen, schneller durch Webseiten zu navigieren und Ihre Online-Aktivitäten zu optimieren.
| Shortcut | Funktion | Erklärung |
| Strg + N | Neues Fenster öffnen | Öffnet ein neues Browserfenster. |
| Strg + T | Neuen Tab öffnen | Öffnet einen neuen Tab im Browserfenster. |
| Strg + W | Tab schließen | Schließt den aktuell geöffneten Tab. |
| Strg + Umschalt + T | Geschlossenen Tab wieder öffnen | Schließt einen neuen Tab im Browserfenster. |
| Strg + D | Aktuelle Seite als Lesezeichen speichern | Speichert die Seite im aktuell geöffneten Tab als Lesezeichen. |
| Strg + F | Inhalt durchsuchen | Der Inhalt der Website kann über ein Eingabefeld nach bestimmten Wörtern oder Phrasen durchsucht werden. |
| Strg + U | Seitenquelltext anzeigen | Der Seitenquelltext (HTML Code) der Website wird angezeigt. |
| Strg + + | Ansicht vergrößern / Zoom | Inhalt der Website wird größer dargestellt. |
| Strg + – | Ansicht verkleinern | Inhalt der Website wird kleiner dargestellt. |
| F5 | Seite neu laden | Die Seite wird neu geladen und mögliche Änderungen angezeigt. |
| F6 | URL markieren | Markiert die URL in der Adresszeile. |
| Alt + Tab | Wechseln zwischen geöffneten Tabs | Es kann zwischen den geöffneten Tabs gewechselt werden. |
| Windows + + | Bildschirmlupe aktivieren / Zoom | Aktiviert die Bildschirmlupe, hier werden Inhalte stark vergrößert angezeigt. |
| Windows + – | Bildschirmlupe deaktivieren / Inhalte kleiner anzeigen lassen | Deaktiviert die Bildschirmlupe, Inhalte werden kleiner angezeigt. |
Wofür stehen Strg, Alt und Co.?
Jede Taste auf der Tastatur hat ihre eigene Bedeutung und Funktion, doch viele wissen nicht genau, wofür die Abkürzungen Strg, Alt und Alt Gr stehen. Hier eine kurze Erklärung zu diesen Tasten:
| Abkürzung | Bedeutung | Definition |
| Strg | Steuerung | Die Steuerungstaste wird in der Regel nicht allein verwendet, sondern führt in Kombination mit einer anderen Taste einen Befehl (Shortcut) aus. |
| Alt | Alternative | Auch die Alternativtaste wird in der Regel nicht allein verwendet, sondern führt in Kombination mit einer anderen Taste einen Befehl (Shortcut) aus. |
| Alt Gr | alternative Grafik | Mit Alt Gr können alternative Belegungen einer anderen Taste abgerufen werden, beispielsweise Sonderzeichen wie das @ oder € Symbol. |
Wie kann ich Windows-Shortcuts aktivieren bzw. deaktivieren?
Windows-Shortcuts lassen sich aktivieren oder deaktivieren, indem Änderungen in der Registry vorgenommen werden. Diese Anpassungen sollten jedoch nur von erfahrenen Nutzern durchgeführt werden.
Wenn Sie sich mit der Registry auskennen, können Sie wie folgt vorgehen:
- Drücken Sie die Windows-Taste + R, um das Ausführen-Fenster zu öffnen.
- Geben Sie „regedit“ ein und bestätigen Sie mit Enter.
- Navigieren Sie zu folgendem Pfad:
HKEY_CURRENT_USER\Software\Microsoft\Windows\CurrentVersion\Policies\Explorer. - Um die Shortcuts zu deaktivieren, weisen Sie dem DWORD-Wert „NoWinKeys“ den Wert 1 zu.
- Falls der Wert „NoWinKeys“ nicht vorhanden ist, müssen Sie ihn als 32-Bit-Wert erstellen.
- Um die Shortcuts wieder zu aktivieren, setzen Sie den Wert von „NoWinKeys“ auf 0.
Achten Sie darauf, bei der Bearbeitung der Registry vorsichtig vorzugehen, um unerwünschte Auswirkungen zu vermeiden.
Häufig gestellte Fragen
Welche Vorteile bieten Tastenkombinationen?
Shortcuts sind besonders praktisch, wenn Aufgaben häufig und schnell ausgeführt werden müssen, wie etwa das Kopieren und Einfügen von Text oder der Wechsel zwischen Fenstern. Auch die Navigation auf Ihrem PC wird durch Tastenkombinationen deutlich vereinfacht, was die Nutzung effizienter gestaltet.
Kann ich Shortcuts auch selbst definieren bzw. erstellen? Wie ändere ich Windows-Shortcuts?
Ja, in einigen Programmen, wie beispielsweise Word, können Sie Windows-Shortcuts anpassen. Microsoft bietet hierzu eine detaillierte Anleitung an. Außerdem gibt es Programme wie Easy Hot Key, mit denen Sie eigene Tastenkombinationen erstellen können. Beachten Sie jedoch, dass Sie sich vor der Installation von Software gut informieren sollten, um sicherzustellen, dass Sie der Anwendung vertrauen können.



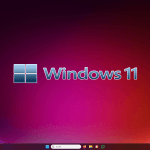

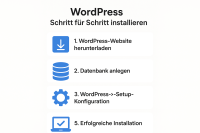




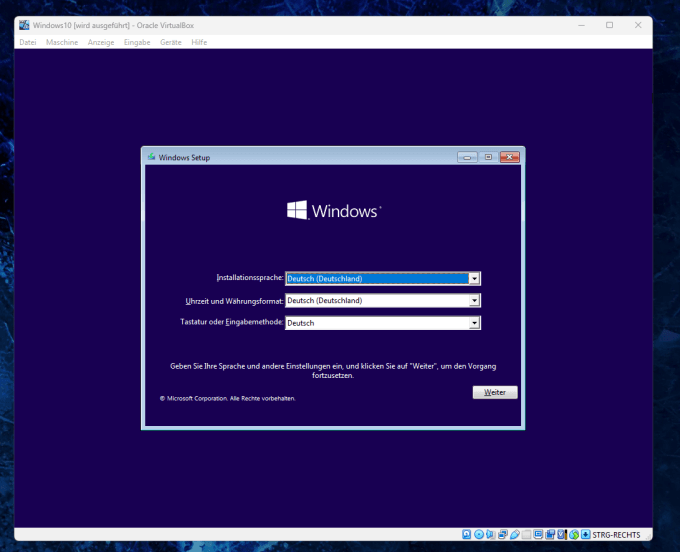
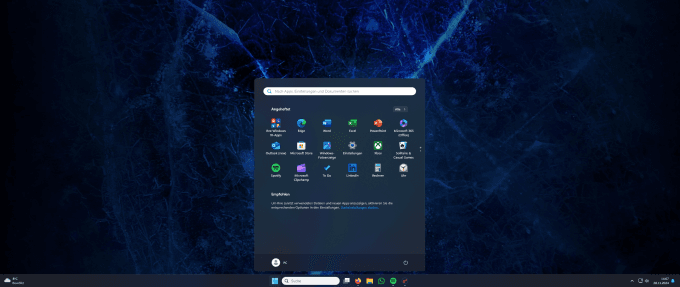
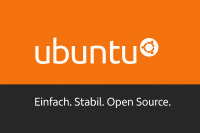


Kommentar hinterlassen