Warum ein Installationsmedium erstellen?
Ein Windows-Installationsmedium ist hilfreich, wenn Sie Ihr Betriebssystem neu installieren, reparieren oder auf einem anderen Computer einrichten möchten. Hier erfahren Sie, wie Sie ein bootfähiges USB- oder DVD-Medium erstellen.
Voraussetzungen
- Ein USB-Stick mit mindestens 8 GB Speicherplatz oder eine leere DVD
- Ein Computer mit Internetzugang
- Ein Windows-Lizenzschlüssel (bei Neuinstallationen erforderlich)
Methode 1: Microsoft Media Creation Tool
Schritt 1: Tool herunterladen
- Besuchen Sie die offizielle Microsoft-Website (oder für Windows 11: hier).
- Laden Sie das Media Creation Tool für die gewünschte Windows-Version herunter.
Schritt 2: Installationsmedium erstellen
- Führen Sie das Media Creation Tool aus.
- Akzeptieren Sie die Lizenzbedingungen.
- Wählen Sie Installationsmedium (USB-Speicherstick, DVD oder ISO-Datei) für einen anderen PC erstellen.
- Wählen Sie Sprache, Edition und Architektur (32-Bit oder 64-Bit).
- Wählen Sie USB-Speicherstick (wenn Sie einen bootfähigen Stick erstellen möchten) oder ISO-Datei (wenn Sie eine DVD brennen möchten).
- Folgen Sie den Anweisungen, um den Vorgang abzuschließen.
Methode 2: Rufus (Alternative für ISO-Dateien)
Falls das Media Creation Tool nicht funktioniert oder Sie mehr Anpassungsmöglichkeiten benötigen, können Sie Rufus verwenden.
Schritt 1: Rufus herunterladen
- Besuchen Sie die offizielle Rufus-Website.
- Laden Sie die neueste Version von Rufus herunter.
Schritt 2: Bootfähigen USB-Stick erstellen
- Schließen Sie Ihren USB-Stick an.
- Starten Sie Rufus.
- Wählen Sie unter Gerät Ihren USB-Stick aus.
- Klicken Sie auf Auswahl und wählen Sie Ihre Windows-ISO-Datei.
- Wählen Sie GPT für UEFI oder MBR für BIOS.
- Klicken Sie auf Start, um den USB-Stick zu erstellen.
Windows mit dem Installationsmedium installieren
Schritt 1: Von USB oder DVD booten
- Stecken Sie den USB-Stick ein oder legen Sie die DVD ein.
- Starten Sie den PC neu und öffnen Sie das BIOS/UEFI (normalerweise mit F2, F12, DEL oder ESC).
- Ändern Sie die Boot-Reihenfolge, sodass Ihr USB-Stick oder Ihre DVD an erster Stelle steht.
- Speichern Sie die Änderungen und starten Sie den PC neu.
Schritt 2: Windows installieren
- Wählen Sie Sprache, Zeit und Tastaturlayout.
- Klicken Sie auf Jetzt installieren.
- Geben Sie Ihren Lizenzschlüssel ein oder wählen Sie Ich habe keinen Produktschlüssel.
- Wählen Sie die Installationsart (Upgrade oder Benutzerdefiniert).
- Falls nötig, formatieren Sie die Festplatte und wählen Sie das Installationslaufwerk.
- Folgen Sie den Anweisungen, um die Installation abzuschließen.
Fazit
Ein Installationsmedium kann Ihnen helfen, Windows schnell und unkompliziert neu zu installieren. Nutzen Sie das Media Creation Tool für eine einfache Erstellung oder Rufus für mehr Anpassungsmöglichkeiten. So stellen Sie sicher, dass Ihr System jederzeit wiederhergestellt werden kann.





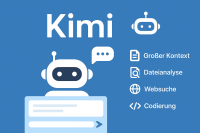





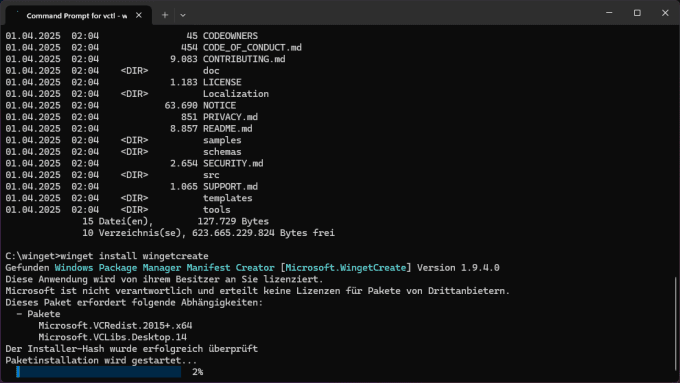

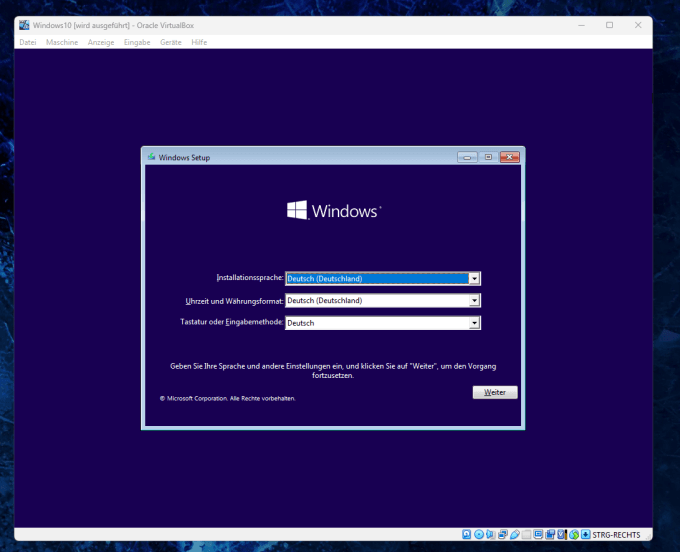



Kommentar hinterlassen