1. Voraussetzungen prüfen
Bevor du beginnst, stelle sicher, dass folgende Punkte erfüllt sind:
- Backup: Sichere wichtige Daten auf einem externen Speicher.
- Windows 11 ISO-Datei: Lade die ISO-Datei von der Microsoft-Website herunter.
- USB-Stick: Mindestens 8 GB Speicherplatz.
- PC mit UEFI oder Legacy-BIOS: Auch ohne TPM 2.0 oder Secure Boot möglich (wird später umgangen).
2. Windows 11 auf einem USB-Stick vorbereiten
- Tool herunterladen: Nutze das kostenlose Tool Rufus.
- ISO-Datei auswählen:
- Starte Rufus und wähle die heruntergeladene Windows 11 ISO-Datei aus.
- Kompatibilitätsprüfung deaktivieren:
- In Rufus (Version 3.16 oder höher) gibt es eine Option:
- Aktiviere „Extended Windows 11 Installation (no TPM / no Secure Boot)”.
- In Rufus (Version 3.16 oder höher) gibt es eine Option:
- USB-Stick erstellen:
- Klicke auf „Start“, um den bootfähigen USB-Stick zu erstellen.
3. BIOS-/UEFI-Einstellungen anpassen
- Ins BIOS/UEFI gelangen: Drücke beim Start des PCs die entsprechende Taste (z. B. F2, F12, DEL oder ESC).
- Secure Boot deaktivieren:
- Suche nach „Secure Boot“ und stelle es auf „Disabled“.
- TPM-Einstellung:
- Wenn TPM 2.0 nicht unterstützt wird, ignoriere diese Einstellung.
- Boot-Reihenfolge ändern:
- Setze den USB-Stick als primäres Boot-Medium.
4. Windows 11 Installation starten
- Vom USB-Stick booten:
- Starte den PC neu und wähle den USB-Stick aus.
- Installationsassistent starten:
- Folge den Anweisungen, um Windows 11 zu installieren.
- Kompatibilitätsprüfung umgehen:
- Wenn während der Installation die Meldung „Dieser PC erfüllt die Anforderungen nicht“ erscheint:
- Registry-Trick:
- Drücke Shift + F10, um die Eingabeaufforderung zu öffnen.
- Gib
regeditein und navigiere zu:
- Registry-Trick:
- Wenn während der Installation die Meldung „Dieser PC erfüllt die Anforderungen nicht“ erscheint:
HKEY_LOCAL_MACHINE\SYSTEM\SetupErstelle einen neuen Schlüssel namens LabConfig.Füge dort die folgenden DWORD-Werte hinzu und setze sie auf 1:
BypassTPMCheckBypassSecureBootCheckBypassRAMCheck
Schließe den Editor und fahre mit der Installation fort.
5. Treiber und Updates
- Windows Updates ausführen:
- Nach der Installation suche nach Updates, um wichtige Treiber und Sicherheitspatches zu erhalten.
- Manuelle Treiberinstallation:
- Für ältere Hardware könnten einige Treiber manuell von den Herstellerseiten installiert werden müssen.
6. Performance optimieren
- Hintergrunddienste deaktivieren: Schalte nicht benötigte Dienste ab, um Ressourcen zu sparen.
- Visuelle Effekte anpassen: Deaktiviere Animationen und Transparenzeffekte unter System > Darstellung und Leistung anpassen.
Hinweise
- Microsoft unterstützt Windows 11 auf nicht kompatiblen Geräten offiziell nicht. Zukünftige Updates könnten eingeschränkt sein.
- Überprüfe, ob Windows 10 möglicherweise die bessere Option für deine Hardware bleibt, falls Probleme auftreten.

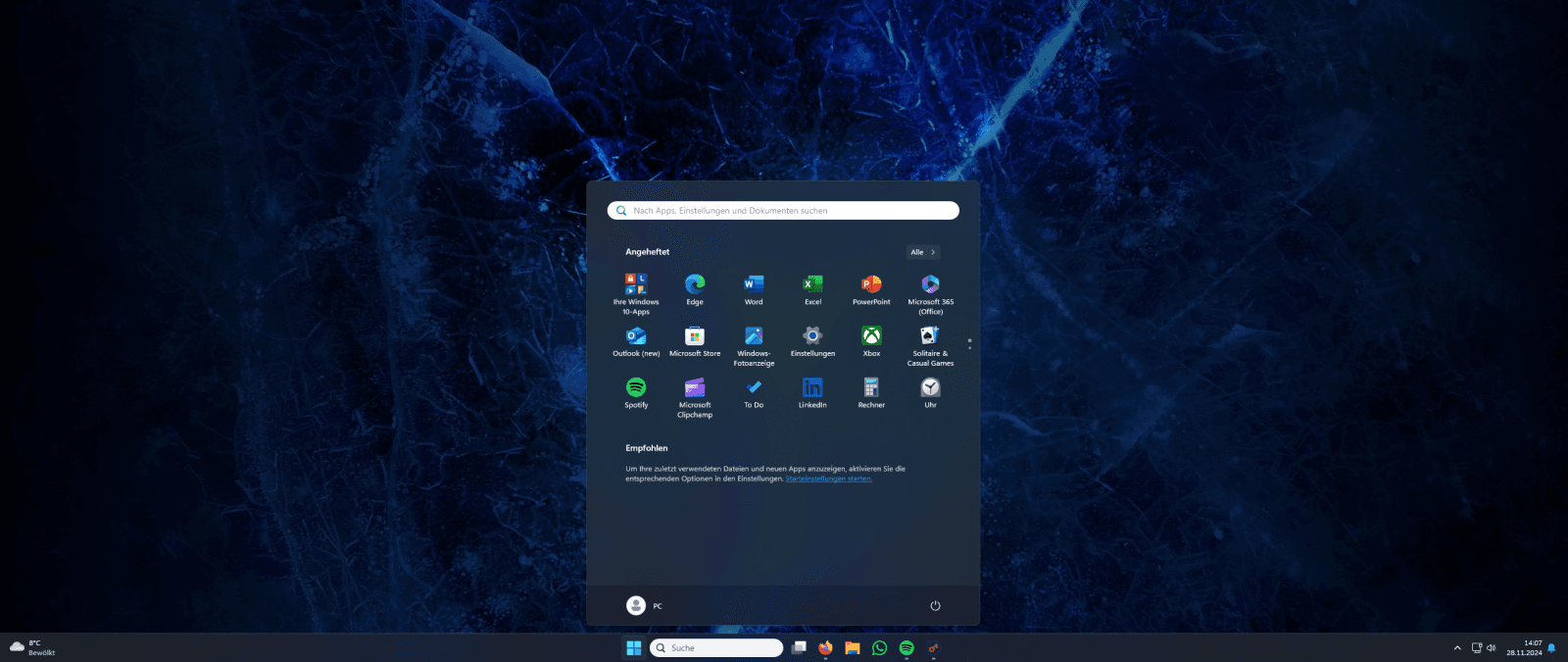
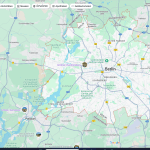
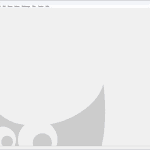
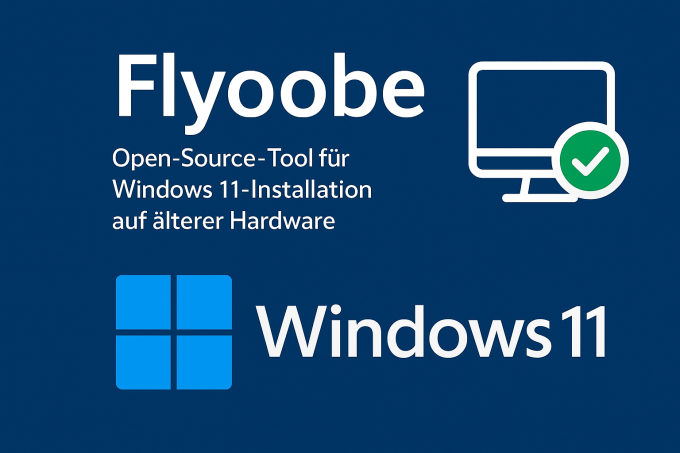






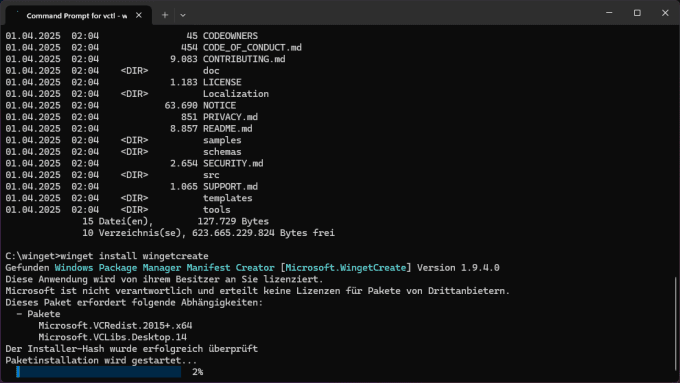





Kommentar hinterlassen